We have more than one way you can include videos. You can upload an mp4 or YouTube, Vimeo or Office Mix.
Need help getting started? Watch our video tutorial or follow the steps below!
OPTION 1: Upload video (MP4) in assignment
- Enter Course using the Course tile on the desktop.
- Create/open the activity in which you wish to upload the video using the left-hand sidebar.
- Click the video icon on right-hand menu bar.
- Click “+ Add Video.”
- Click “Upload Video.”
- Upload .MP4 from your computer or cloud storage.
- Click “Save.”
OPTION 2: Search for YouTube/Vimeo/Office Mix video in internal search system
- Enter course using the Course tile on the desktop.
- Create/open the activity in which you wish to upload the video using the left-hand sidebar.
- Click the video icon on right-hand menu bar.
- Click “+ Add Video.”
- Search for video in search bar.
- Select video and click “Add videos.”
OPTION 3: Paste Vimeo OR Office Mix video link
- Enter course using the Course tile on the desktop.
- Create/open the activity in which you wish to upload the video using the left-hand sidebar.
- Click the video icon on right-hand menu bar.
- Click “+ Add Video.”
- Select “Enter URL.”
- Paste video link.
OPTION 4: Paste YouTube video link
- Enter course using the Course tile on the desktop.
- Create/open the activity in which you wish to upload the video using the left-hand sidebar.
- Select the text container on right-hand menu bar.
- Click the “YouTube” icon.
- Paste either the embed code OR the video link.
- Click “OK.”
- Click “Save.”
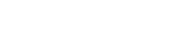
Leave A Comment?