With EDUonGo’s third party capability, users can pull Mixes from their Office Mix accounts and add them to their lessons!
Need help getting started? Watch our video tutorial or follow the steps below!
- From the dashboard, enter the “App Center” tile.
- Click the “Free” button on the Office Mix app.
- Click “+Install.”
- Select the course(s) you wish to install the app in; then click “Save.”
- Enter the course you selected.
- Click the “Office Mix” external tool.
- Click “My Mixes” and then click “Login.”
- Sign into Office Mix.
- Select your mix—then confirm it by clicking “Yes.” The mix should now appear on your screen.
- Click sessions/lessons in your left-hand menu bar.
- Either create a course —or, enter an existing course and click “Edit.”
- Navigate to the right hand toolbar and hover your cursor over “More.”
- Click “Add External Tool.”
- Select the dropdown menu bar for LTI and click the “Office Mix” app option.
- Click “Save.”
- The Office Mix external tool should now appear in your lesson. To locate a mix, either paste to mix URL into the search box or select it from your “My Mixes.”
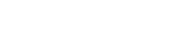



Leave A Comment?